Download WIC Reset Utility Tool – Epson L222 resetter to reset Epson L222 printer waste ink counter overflow and reset flashing lights error condition on my Epson L222 printer with Epson adjustment program.

If Epson L222 printer shows problem message “The Printer’s Ink Pads at the end of Their service life” and Epson L222 printer has red light blinking error: You have to download and reset Epson L222 printer Waste Ink Pads Counter with Epson L222 Resetter (How to reset)
How to know Epson L222 printer’s waste counter overflow?
– Does Epson L222 printer stop to printing and say parts inside your Epson printer are at the end of their life?
– Does it say Epson L222 ink pads need changing?
– Have you got an e-letter in the display and flashing red lights?
– Are you being told to take your Epson L222 printer to an Epson service center?
Epson L222 printer and every Epson Printers have an internal Waste Ink Pad to collect the wasted ink during the process of cleaning and printing. When this ink pads reaches its limitation, Epson L222 will send you Warning message and refuse to function.
What is Epson L222 printer Waste Ink Counter Overflow problem
Waste Ink Pads are a number of sponge pads inside your Epson L222 printer which is responsible for absorbing, receiving, accommodating unused ink during the printing, cleaning the printhead. Once these Waste Ink Pads is overflow, the Epson L222 printer will stop printing immediately.
1. If your Epson L222 printer has LCD screen, the LCD screen will give an problem: “The Printer’s Ink Pads are at the end of Their service life. Please contact Epson Support” and also “The Printer’s Ink Pad is at the end of It service life. Please contact Epson Support”.
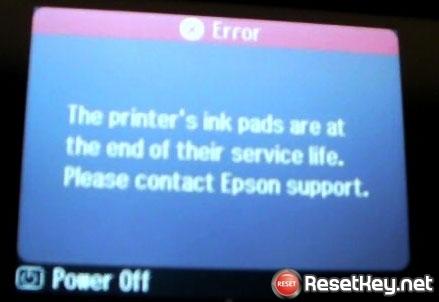
2. Your Epson L222 printer’s red light blinking error

3. Computer show error message “A printer’s ink pad is at the end of its service life. Please contact Epson Support”
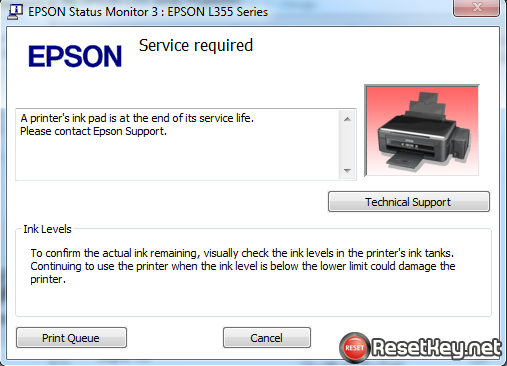
4. Check Waste Ink Counter by WIC Reset: Run Wic Reset Utility tool, click “Read Waste Counters” button, full counter is 100%. Epson L222 Waste ink Counter overflow means one of counters values are more than 100%.

WIC Rest Utility Tool can fix your printer
Step 1: Free Download WIC Reset Utility Tools
We have both version for Windows and Mac OS X. You can download WIC Reset Utility in [Download Page] and also by direct link below:
Step 2: Get WIC Reset Key
The One Time RESET KEY is required for RESET FUNCTION when you are using the WIC Reset utility to reset Epson L222 printer.
Wic Reset Key for use with Epson Adjustment Program (WICReset on Windows, iWIC on Mac) is available for purchase on ResetKey.net
Step 3: How you can reset Epson L222 printing device with Epson adjustment program
Reset Epson L222 printer by Epson adjustment program is quite easy. You can easy reset your Epson L222 printer by Yourself
This is quick guide:
Before reset Epson L222 printer:
+ Disable all USB connection and printer
+ Close all printing job
+ Connect Epson L222 printer and your computer by USB cable only. (You can not reset Epson L222 with WIFI and also LAN network)
+ Some printer you have to Disable the Epson Status Monitor
+ Connect your computer to the internet.
+ Download, setup then open WIC Reset Utility program
Reset Epson L222 printer:
+ Select Epson L222 printer in the right sidebar of WIC Reset Tool:
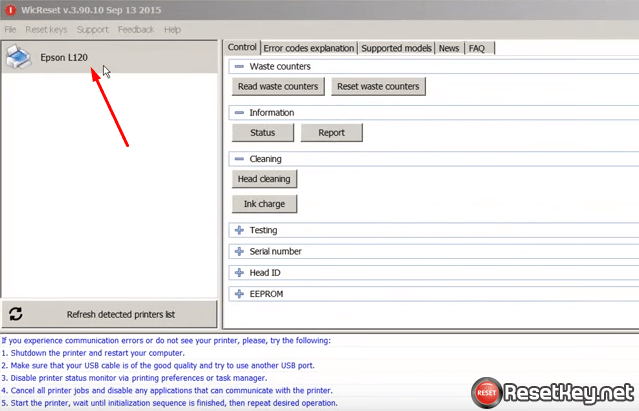
+ Click “Reset Waste Counters” button:
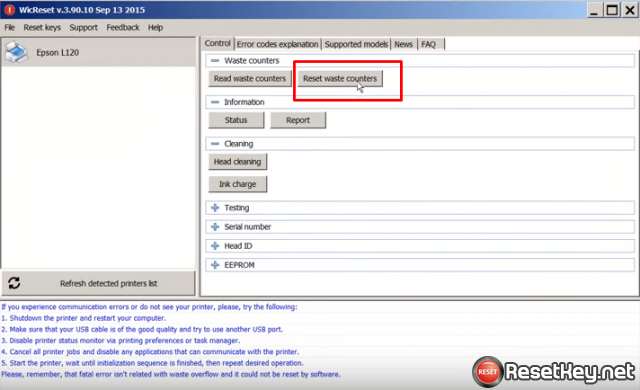
+ Enter Epson L222 Wic Reset Key you have received in email:
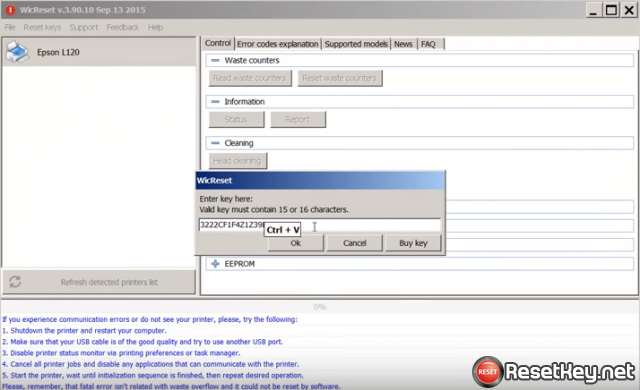
+ Wait a second, when WIC Reset Tool says you turn printer OFF, turn OFF Epson L222 printer, after turn OFF Epson printer, you will receive message:”Congratulations, Your printer waste counter(s) have now been reset”.
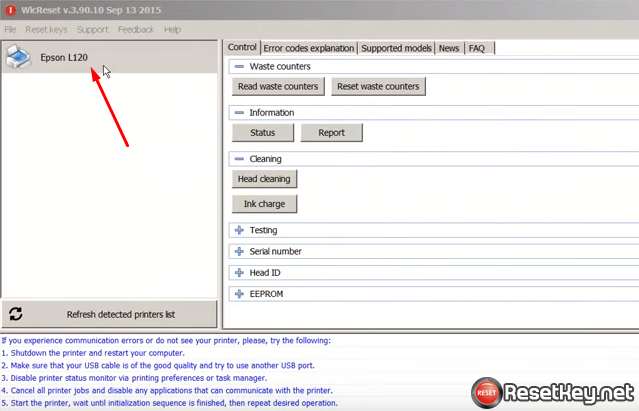
You can read full instruction here:
+ Watch video how to reset your Epson L222 printer with WicReset Tools here
+ Read how to reset Epson L222 printer with WicReset Tool by here
If you don’t know what is Epson L222 printer’s Waste Ink Pad – Read here
If you have any question, please [Click here] to visit F.A.Q page or you can contact us
Hope this article helpful for you!

