Resetting your printer using the WIC Reset Utility software can be an effective way to resolve a range of issues, from low ink warnings to blocked print heads.
However, sometimes users encounter communication errors when trying to use the software, which can be frustrating and prevent the reset process from completing successfully.
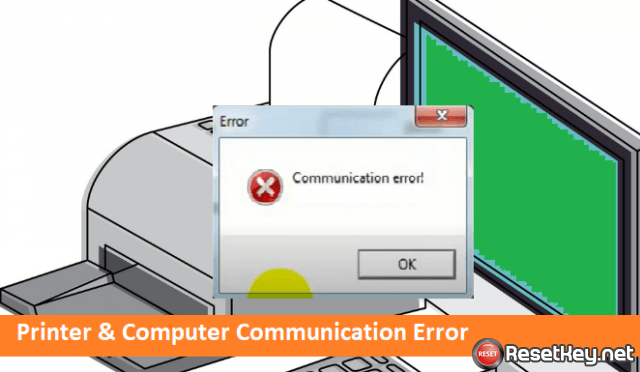
If you’re experiencing communication errors with your printer, don’t worry – in this article, we’ll explore some common reasons why communication errors can occur when using the WIC Reset Utility, and provide practical solutions for troubleshooting and resolving these issues.
How to fix printer I/O communication errors and USB errors
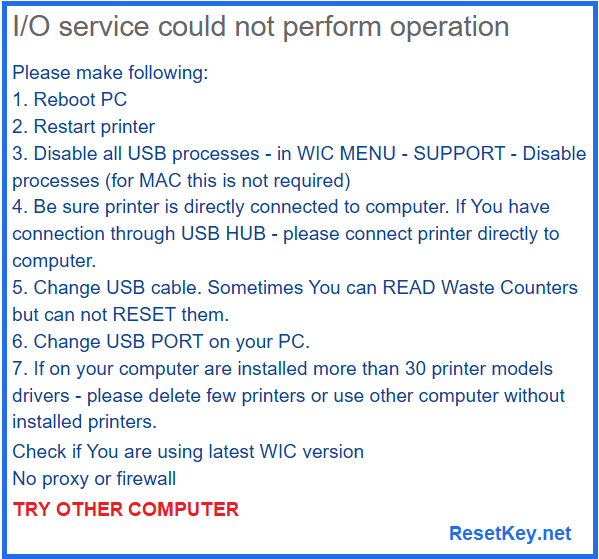
1. Firstly: Disable Epson Status Monitor 3 before reading or resetting the waste ink counter and restarting the computer. Read more
2. Second: Check if the USB cable connecting the printer and the computer is loose or not? It is possible that in the process of working, the cable is moved, causing the connection to be unstable.
Unplug the USB cable, clean the connector, and reconnect both on the printer and computer side.
It’s possible that the USB cable you’re using is of poor quality, or that the USB port on your computer is damaged. To rule out these issues, the first step is to replace the USB cable and/or try a different USB port.
3. Another potential cause of communication errors is other applications or printing spoolers trying to communicate with the device.
To resolve this, you’ll need to take a few more steps:
Once you’ve replaced the USB cable, shut down your printer and restart your computer.
Next, shutdown any processes or services that could be attempting to communicate with the printer. This might include Epson or Canon services and processes, or any third-party printing software you have installed.
If you’re using WICReset, you can disable these processes and services manually by starting the application as an administrator and selecting “Support >> Disable processes” from the main menu, then following the instructions provided.
Once you’ve shutdown all relevant processes and services, start your printer again and wait for the initialization sequence to complete. Then, try printing again.
By following these steps, you should be able to resolve any communication errors you’re experiencing with your printer. Remember not to skip any steps, as each one is important in ensuring your printer can communicate properly with your computer.
4. Printer Driver Error: One thing to keep in mind is that communication errors can also be caused by outdated or corrupt printer drivers. To rule out this possibility, it’s a good idea to check that your printer drivers are up-to-date and that there are no errors or conflicts with your system.
To update your printer drivers, you can usually visit the manufacturer’s website and download the latest version. You may also be able to use a driver update tool that can automatically scan your system and update any outdated or missing drivers.
5. Network: Another thing to consider is that communication errors can sometimes be caused by network issues. If you’re using a network printer, make sure that it’s properly connected to your network and that all necessary settings are configured correctly. You may also want to try resetting your network settings or restarting your router to see if this resolves the issue.
Finally, if you’ve tried all of the above steps and are still experiencing communication errors with your printer, it may be time to contact technical support for further assistance. The manufacturer of your printer should have a support team that can help you troubleshoot the issue and provide additional guidance on how to resolve it.
