Epson L3201 printer stops working and has a “Service Required” message, the printer may have overflowed the waste ink counter, follow the instructions in this article to fix your printer yourself to save time and money. expense.
The Epson L3201 printer is a standout product in Epson’s line of color inkjet printers. Its modern design, high resolution, and automatic duplex printing feature make it a perfect tool for home and small office printing needs.
Waste Ink Counter Overflow Error on Epson L3201 and How to Fix It
*Note: If your Epson L3201 printer is still under warranty, we recommend taking it to an Epson service center for warranty support. Resetting the printer using the WIC Reset Utility software may void your warranty.*
What is the Waste Ink Counter?
The Waste Ink Counter, also known as the waste ink pad counter, is a crucial component in Epson printers. Its purpose is to monitor the amount of waste ink generated while cleaning the print head and internal components. Each time the printer performs this cleaning process, the amount of waste ink is counted and accumulated in the Waste Ink Counter.
How Does Epson L3201 Indicate a Full Waste Ink Counter?
– When Epson L3201 printer’s Waste Ink Counter reaches its maximum allowed limit, Epson L3201 printer will stop running and show an error notification such as “Service Required” or “Ink Pads are at the End of Their Service Life.”
– The most noticeable sign on the Epson L3201 is the alternating red light flashing, indicating that the printer has abruptly halted operation.
– The printer will not resume printing until the Waste Ink Counter is reset.
– When you use the WIC Reset Utility software to read the waste ink counter, you will see one of the counters at or above 100%, indicating an overflow of the waste ink counter.
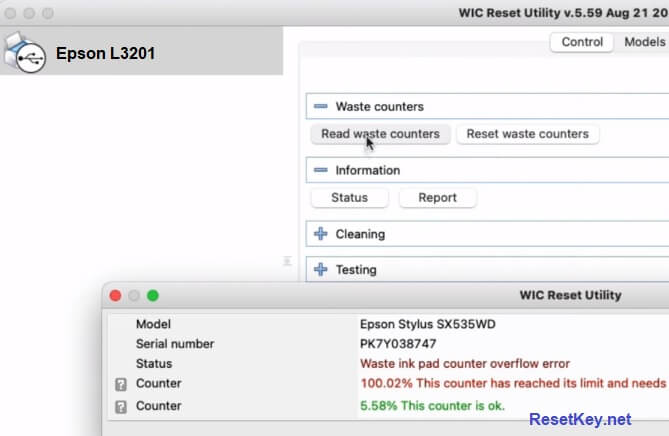
The Essence and Principle of Resetting the Waste Ink Counter with WIC Reset Utility
Resetting the Waste Ink Counter using the WIC Reset Utility is a procedure to reset the waste ink counter value to its initial state. The working principle of this tool involves sending a particular signal to the printer to reset the Waste Ink Counter’s values to 0% or less than 100%, allowing the printer to resume operation without displaying waste ink-related error messages.
Step-by-Step Guide to Reset Using WIC Reset Utility
Here are the specific steps to reset the Waste Ink Counter on the Epson L3201 printer using the WIC Reset Utility:
1. Download and Install WIC Reset Utility: First, download and install your computer’s WIC Reset Utility software. [Download here]
2. Prepare the Reset Key: You will need a reset key to perform the reset, which costs $8.99 to reset all waste ink counters to 0%. (Get the reset key here). However, you can reset to 80% for free with the “reset key for free [here].”
3. Connect the Printer: Connect your Epson L3201 printer to the computer using a USB cable and ensure the printer is working normally.
– As mentioned earlier, the WIC Reset Utility software will change the waste ink counter parameters stored in the printer’s memory chip. Therefore, a stable connection is necessary during the reset process.
4. Launch WIC Reset Utility: Start the WIC Reset Utility on your computer. Make sure your computer has an internet connection.
5. Select the Printer: In the tool’s interface, choose the Epson L3201 printer from the list of supported printers.
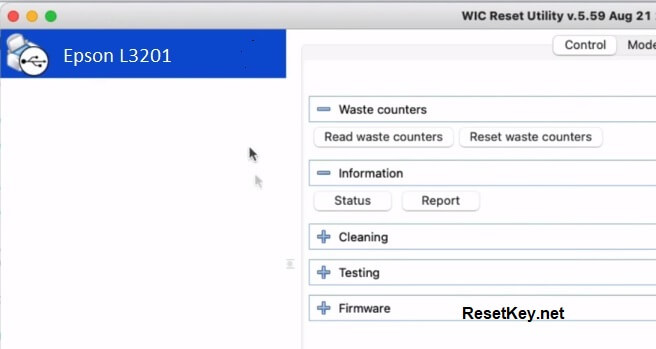
6. Press “Reset Waste Counters”: After selecting the printer, click the “Reset Waste Counters” button, and enter the 16-character reset key to initiate the reset process.
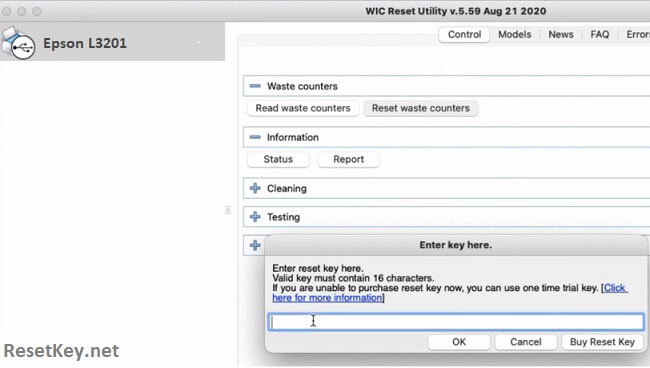
7. Restart the Printer: After resetting, the software will prompt you to restart the printer. Restart the printer using the power button.
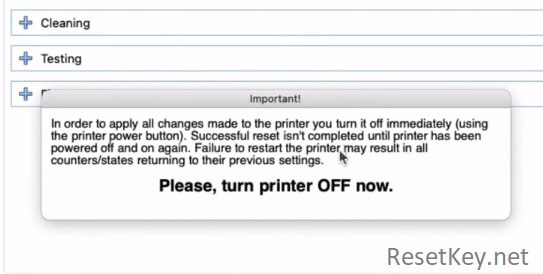
Once the printer restarts, the software will confirm a successful waste ink counter reset. You can now use the printer as usual.
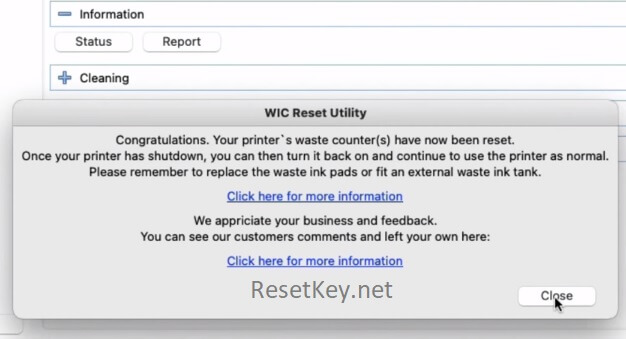
What to Do After Resetting the Printer?
After resetting the Waste Ink Counter of your Epson L3201 printer using the WIC Reset Utility, follow these steps to ensure the printer functions properly:
1. Check the Waste Ink Counter: Reopen the WIC Reset Utility software, select the Epson L3201 printer from the program’s right-hand list, and click “Read waste counter.” You should see that the counters have been reset to 0% if the reset process was successful.
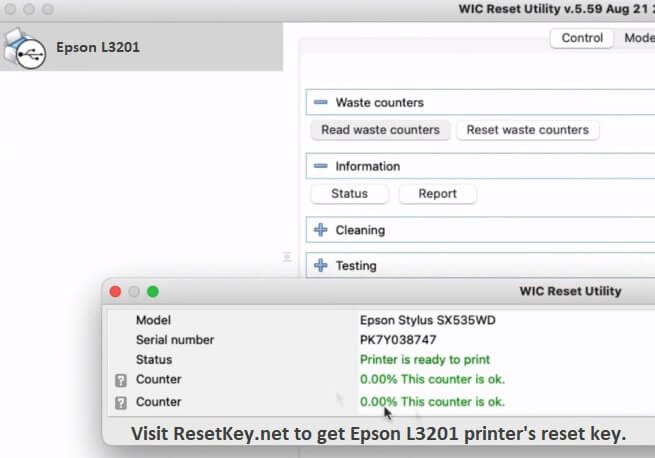
2. Check Print Quality: Print a few test pages with your Epson L3201 printer to ensure the print quality is not affected by the reset.
3. Check Ink Levels: Ensure the printer has enough ink and is not running low. Replace the ink cartridges if necessary.
4. Clean the Waste Ink Pad: To prevent waste ink from spilling out of the printer, you may need to remove the waste ink pad tray of the Epson L3201 printer and clean it if it’s filthy. Replace or clean the absorbent ink pads, dry them, and reassemble the printer.
We wish you success!
